Veyon : Configuration

Veyon est un logiciel libre et open source permettant de surveiller et de contrôler des ordinateurs sur plusieurs plateformes.
Les informations et procédures décrites dans les pages de ce livre n'ont pas été validées par le conseil régional Hauts-de-France. Aucune page ne doit être considérée comme étant une procédure officielle à suivre dans les établissements. Ces pages sont le résultat de recherches personnelles suite à des problématiques rencontrées sur le terrain. Retrouvez les procédures officielles sur Infohub.
Configuration
Il est nécessaire de réaliser une première configuration manuellement sur un poste quelconque.
Général
Maître
Comportement
Contrôle d'accès
Règle : Postes profs
Règle : Service informatique
Clé d'authentification
Emplacement & ordinateurs
Je recommande d'intégrer l'ensemble du parc informatique afin de n'avoir qu'un seul fichier de configuration à maintenir à jour et à déployer sur les postes.
Il est nécessaire d'ajouter les postes du service informatique au groupe du même nom, afin de permettre la connexion sur l'ensemble du parc au service de maintenance.
Importer les emplacements & ordinateurs
Il est possible d'importer un parc informatique entier depuis un fichier CSV. Pour cela il est nécessaire d'utiliser Veyon CLI.
Préparation du CSV
Je créer un fichier CSV avec la structure suivante :
| Emplacement | Nom | Hôte | Adresse MAC |
Ensuite, depuis un inventaire à jour de mon parc informatique, je complète le CSV :
- Emplacement : Nom du groupe de poste (généralement le nom de la salle). Doit être le même pour le poste prof et l'ensemble des postes élèves qu'il doit pouvoir contrôler. Exemple : C138
- Nom : Nom du poste. Exemple : s3152-c138-01
- Hôte : Je peux indiquer une adresse IP ou le nom de la machine. Je préfère utiliser le nom de la machine, ainsi, la configuration reste fonctionnelle en cas de changement d'adresse. Exemple : s3152-c138-01 ou 10.134.128.100
- Adresse MAC : FACULTATIF. Permet de démarrer les postes à distance.
Avant de sauvegarder mon fichier CSV, je supprime l'en-tête afin de ne pas l'importer dans la configuration de Veyon.
Voici un exemple de résultat final :
| C138 | s3152-c138-p00 | s3152-c138-p00 | 1C:69:7A:CC:3D:BD |
| C138 | s3152-c138-01 | s3152-c138-01 | 1C:69:7A:F3:28:D5 |
| C138 | s3152-c138-02 | s3152-c138-02 | 1C:69:7A:CC:3C:D3 |
| C138 | s3152-c138-03 | s3152-c138-03 | 1C:69:7A:CC:3E:01 |
| CDI | s3152-cdi-p00 | s3152-cdi-p00 | 1C:69:7A:CC:3D:33 |
| CDI | s3152-cdi-01 | s3152-cdi-01 | 1C:69:7A:CC:F8:2D |
| CDI | s3152-cdi-02 | s3152-cdi-02 | 1C:69:7A:CC:3D:31 |
| STI2D-ITEC | s3152-itec-p00 | s3152-itec-p00 | 1C:69:7A:CC:F5:6E |
| STI2D-ITEC | s3152-itec-01 | s3152-itec-01 | 1C:69:7A:F5:4F:56 |
| STI2D-ITEC | s3152-itec-02 | s3152-itec-02 | 1C:69:7A:CC:EE:9A |
Import du CSV
Après avoir enregistré mon fichier CSV, le le place dans le répertoire d'installation de Veyon. C:\Program Files\Veyon
J'ouvre un invite de commandes en tant qu'administrateur. J'accède au répertoire d'installation de Veyon avec cette commande :
cd 'C:\Program Files\Veyon'J'importe mon fichier en exécutant la commande suivante :
.\veyon-cli networkobjects import ".\parc.csv" format "%location%;%name%;%host%;%mac%"S'il n'y a pas d'erreur, le résultat obtenu est le suivant :
Je retrouve donc sur la configuration de Veyon, les emplacement et les postes présents sur mon fichier CSV.
Déployer Veyon
Installation du logiciel
Le client Veyon peut être installé manuellement ou déployé automatiquement depuis la console MEMCM.
Export de la configuration
Depuis le poste ou j'ai réalisé mon fichier de configuration, je lance Veyon Configurator. Dans la barre d'outils, je clique sur Fichier > Sauver les paramètres vers un fichier. J'obtiens un fichier de configuration au format .json.
Je dois aussi exporter la clés d'accès pour pouvoir l'importer sur d'autres postes. Dans le menu Clés d'authentification, je clique sur la clé que je souhaite exporter et je clique sur le bouton Exporter clé.
Import de la configuration
Import via GPO
Depuis la VM APPS (XX-YYY-APPS) je créer un répertoire veyon à la racine du disque "C:".
Je partage ce répertoire clic droit > Propriétés > Partage > Partage avancé...
Je coche la case Partager ce dossier
J'indique un nom de partage et ajoute un $ à la fin pour qu'il ne soit pas visible (ex: veyon$).
Je clique sur Autorisations et vérifie que le groupe Tout le monde à accès au partage en lecture uniquement.
J'applique les modification.
Dans le répertoire veyon, j'ajoute le fichier de configuration au format JSON, la clé publique précédemment exportée et un fichier config-veyon.bat.
j'ajoute les informations suivantes dans mon fichier .bat :
powershell.exe C:\'Program Files'\Veyon\veyon-cli.exe config import '\\XX-YYY-apps\veyon$\config.json'
powershell.exe C:\'Program Files'\Veyon\veyon-cli.exe authkeys import veyon/public '\\03-152-apps\veyon$\veyon_public_key.pem'
powershell.exe C:\'Program Files'\Veyon\veyon-cli.exe config upgradeFichier à adapter selon la configuration locale.
La première ligne importe le fichier de configuration.
La deuxième ligne importe la clé publique.
La troisième ligne met à jour la configuration de Veyon.
Depuis la VM MGMT (XX-YY-MGMT), je lance la Gestion de stratégie de groupe. Je modifie la GPO XXYYY-CP-WKS-Personnalisation PC.
Je vais dans Configuration de l'ordinateur > Stratégie > Paramètres Windows > Scripts > Démarrage.
Dans Nom du script, j'indique le chemin du fichier config-veyon.bat présent dans le répertoire partagé.
J'applique les modification.
Dès que la GPO sera appliquée sur les postes, ceux-ci obtiendrons la dernière configuration publiée dans le répertoire partagé.
Postes profs : La configuration actuelle ne permettant pas de cibler uniquement les postes profs, il est nécessaire d'importer manuellement la clé privée sur les postes maitres des salles informatiques.
Chaque fois ou j'effectue des modifications sur la configuration, je copie le fichier JSON sur le dossier partagé pour qu'il soit appliqué sur les postes via la GPO.
Import manuel
Lancer l'interface Veyon Configurator sur le/les poste(s) à configurer.
Dans la barre d'outils, je clique sur Fichier > Charger la configuration à partir d'un fichier. Je sélectionne mon fichier JSON précédemment exporté.
- Clé publique : je l'importe sur l'ensemble des postes
- Clé privée : je l'importe uniquement sur les postes profs et les postes du service informatique.
Je clique sur Appliquer pour sauvegarder la configuration.
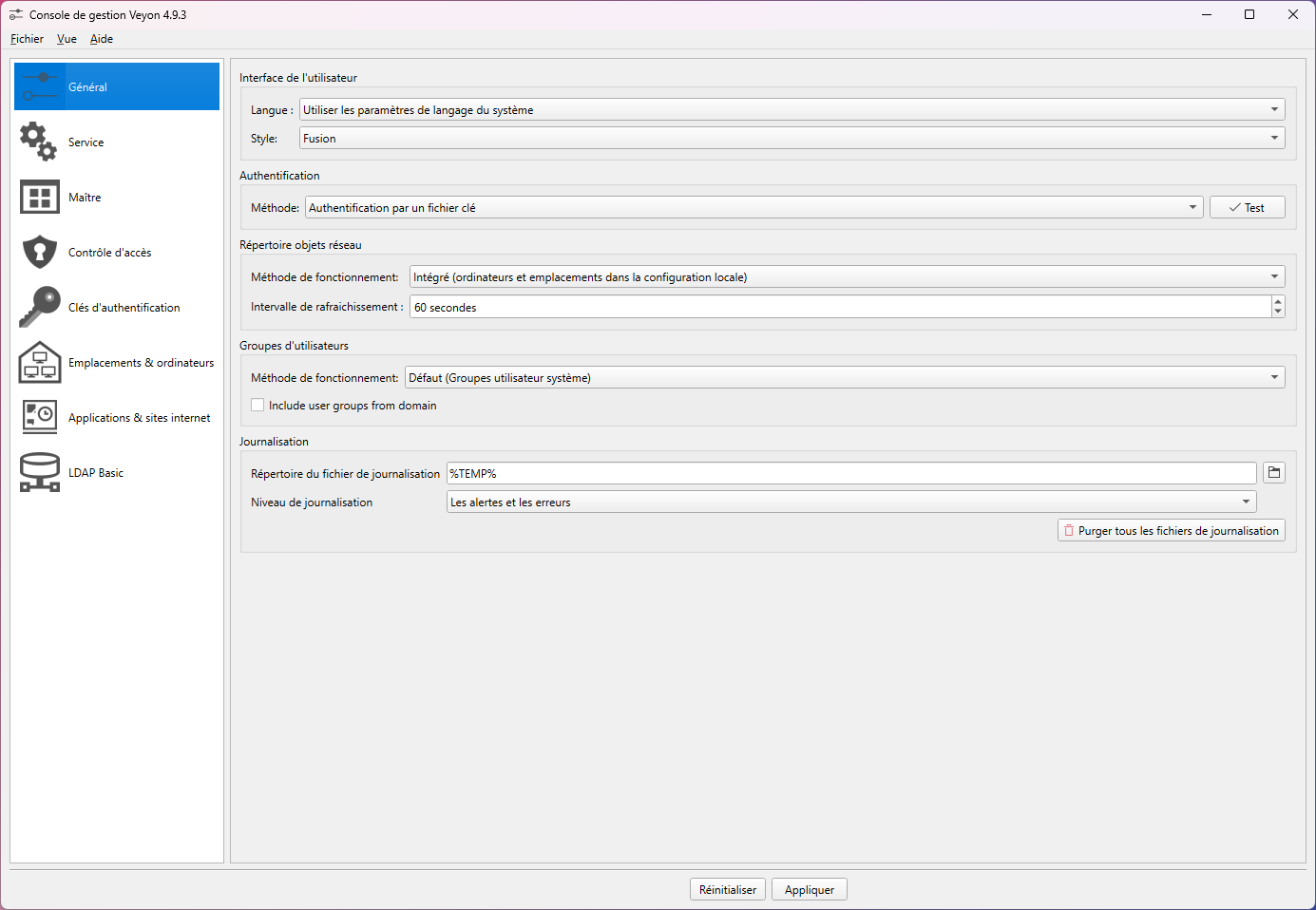
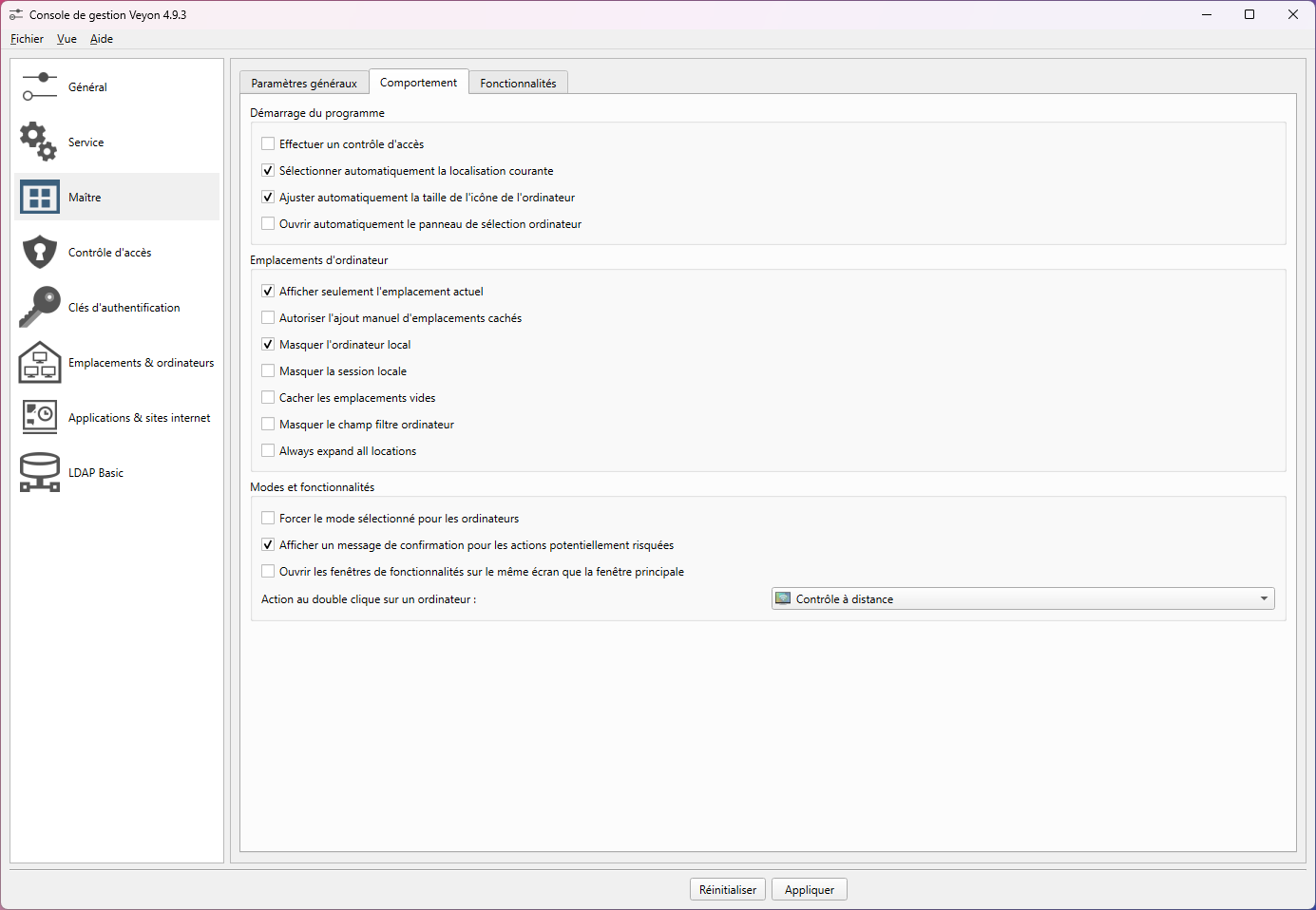
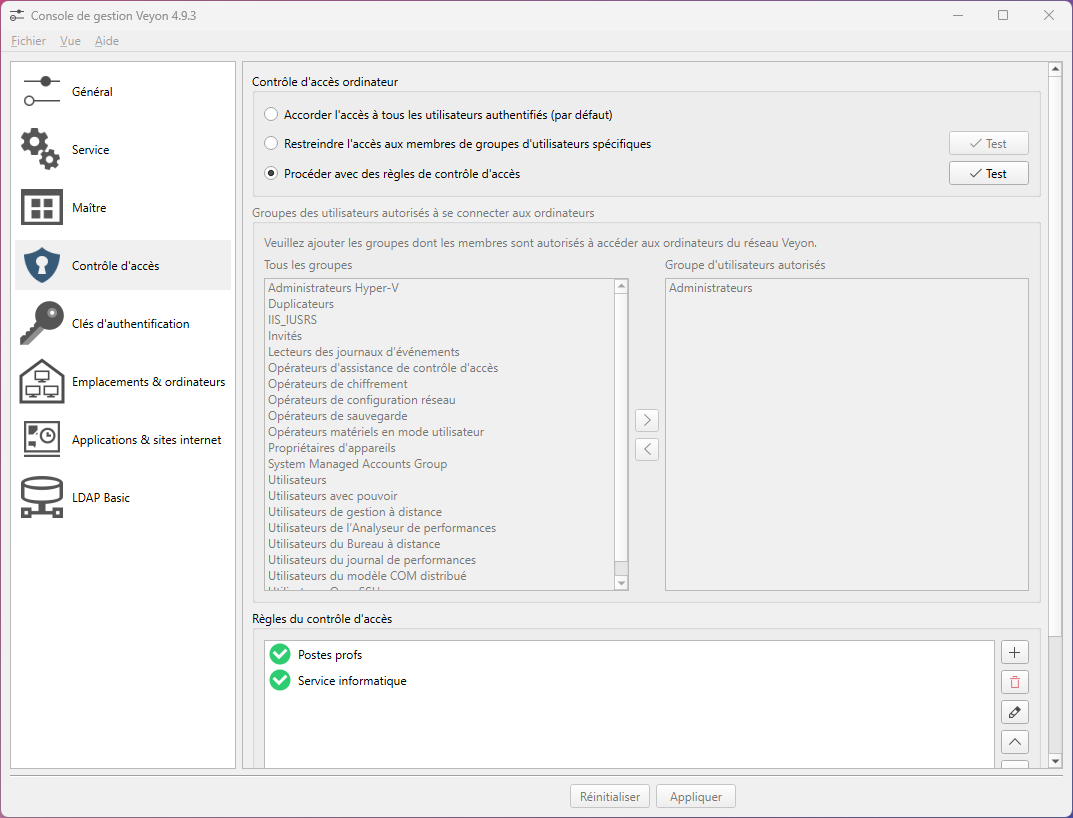
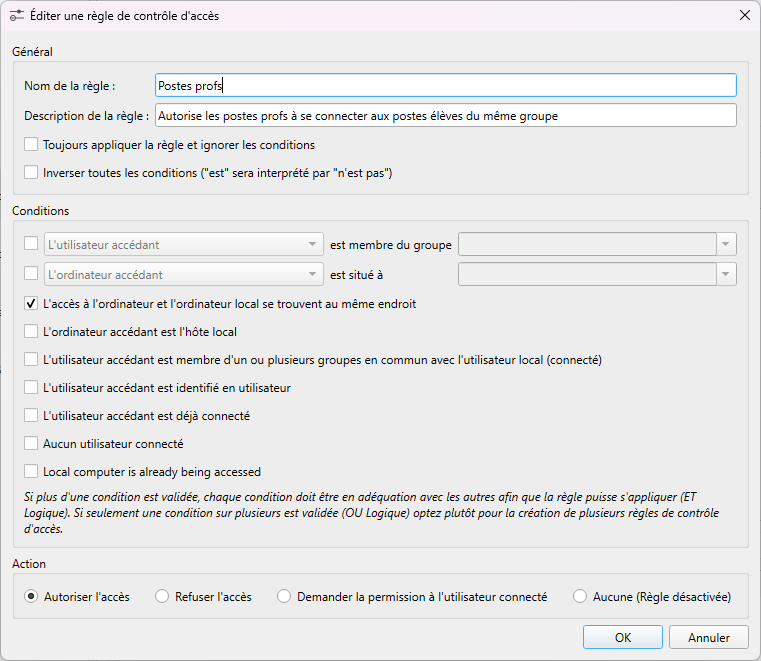
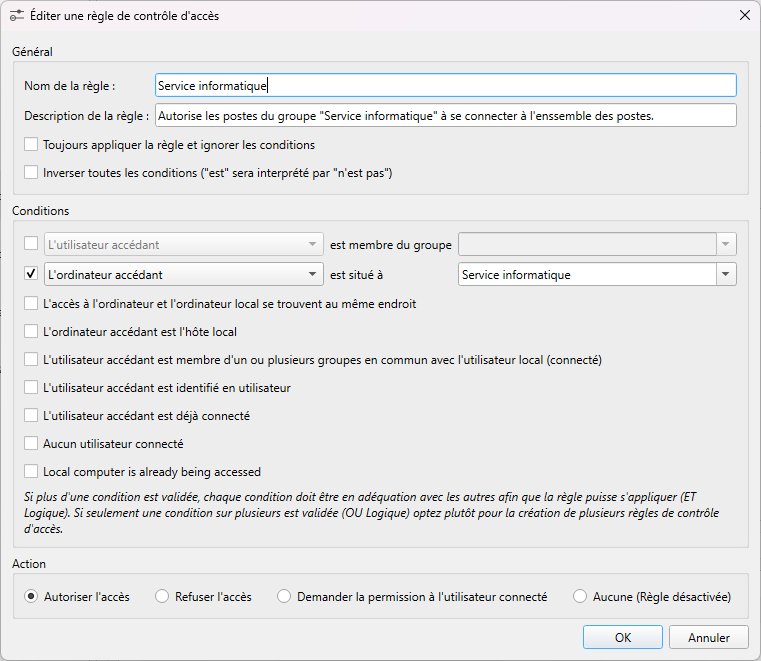

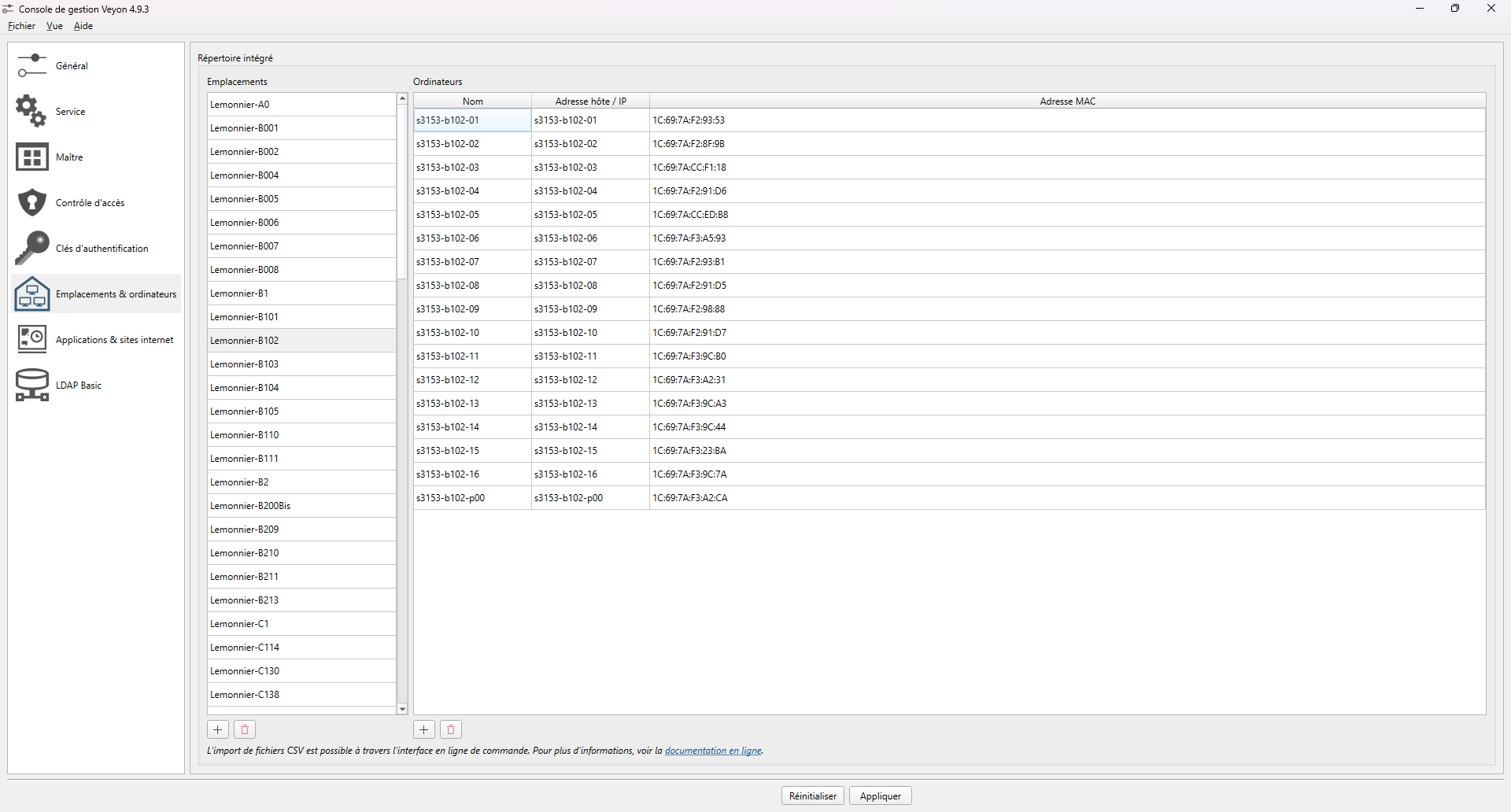
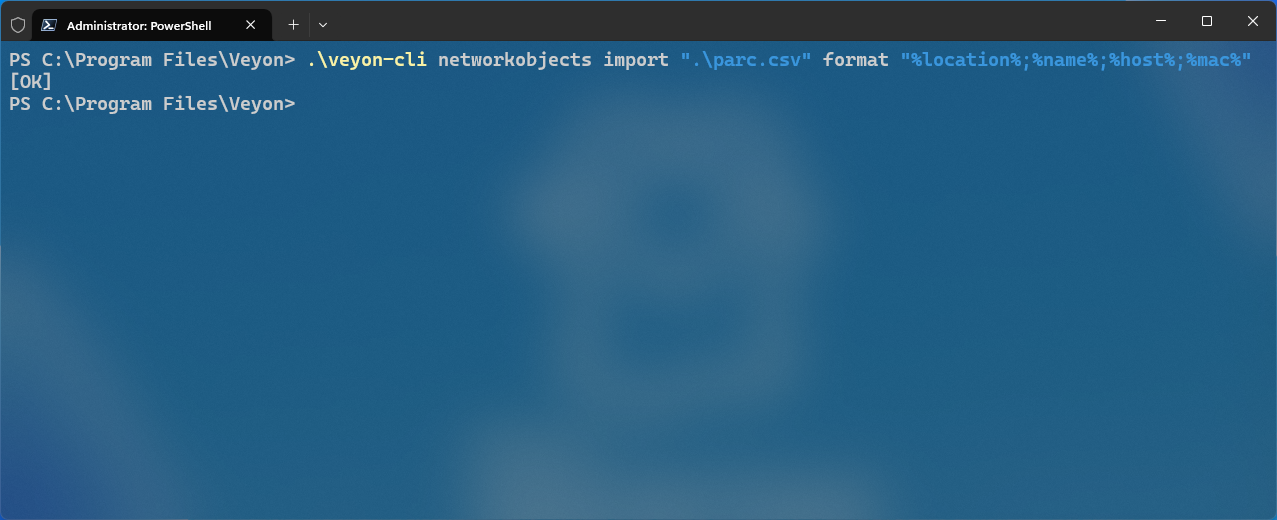
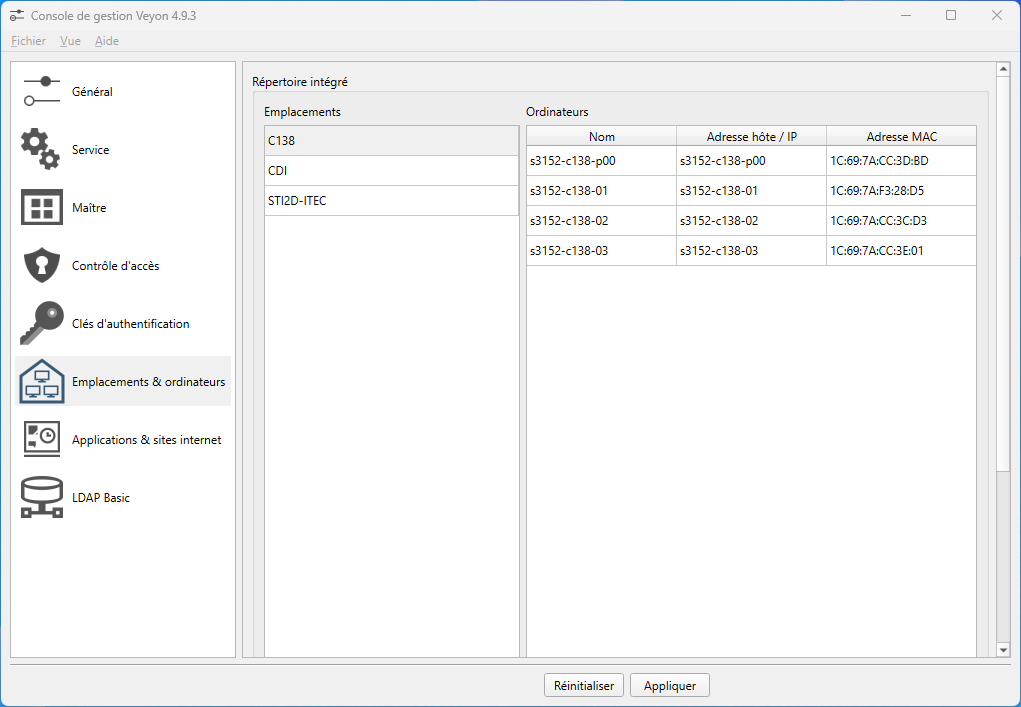
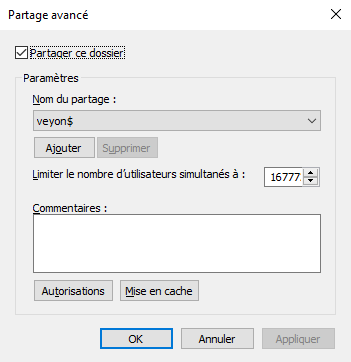
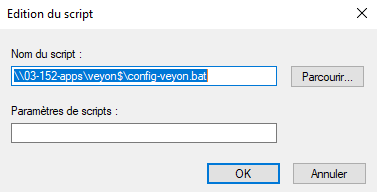
Aucun commentaire à afficher
Aucun commentaire à afficher