iVentoy : serveur PXE
Dans ce tutoriel, nous allons apprendre à déployer iVentoy dans un container Docker sur un NAS Synology, à l'aide de l'application Container Manager. Ceci va permettre d'avoir un serveur PXE sur notre NAS Synology ! iVentoy prend en charge des images ISO Windows, Linux, etc.
Créer un répertoire pour le conteneur iVentoy
Nous allons commencer par créer un répertoire dédié pour ce conteneur, ainsi que plusieurs sous-répertoires nécessaires pour transférer des données à l'application. Ainsi, dans le répertoire "docker", nous allons créer un répertoire nommé "iventoy". Au sein de celui-ci, trois autres répertoires sont à créer : "data", "iso", "log".
Ce qui donne l'arborescence suivante :

Copier les fichiers "data" d'iVentoy
Au sein du répertoire "data" que nous venons de créer, nous devons stocker deux fichiers : "iventoy.dat" et "mac.db". Sans cela, le conteneur ne fonctionnera pas. Où faut-il récupérer ces fichiers ? Bonne question ! Vous devez télécharger la dernière version d'iVentoy sur GitHub :
Dans l'archive obtenue, vous pourrez trouver un dossier nommé "data" avec ces deux fichiers. Il vous suffit de les envoyer vers le NAS. Comme ceci :
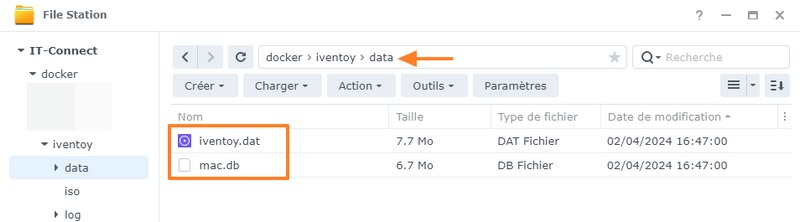
En complément, dans le dossier "iso", vous pouvez copier-coller les images ISO des systèmes d'exploitation que vous souhaitez déployer par le réseau avec iVentoy.
Créer le conteneur iVentoy
Désormais, nous allons pouvoir créer le conteneur iVentoy à partir de Container Manager. Cliquez sur "Projet" puis créez un nouveau projet.
Nommez ce projet "iventoy" et sélectionnez le chemin "/docker/iventoy" correspondant au répertoire racine créé précédemment. De plus, sélectionnez la valeur "Créer un fichier docker-compose.yml" pour l'option "Source" puisque nous allons utiliser une configuration Docker Compose.
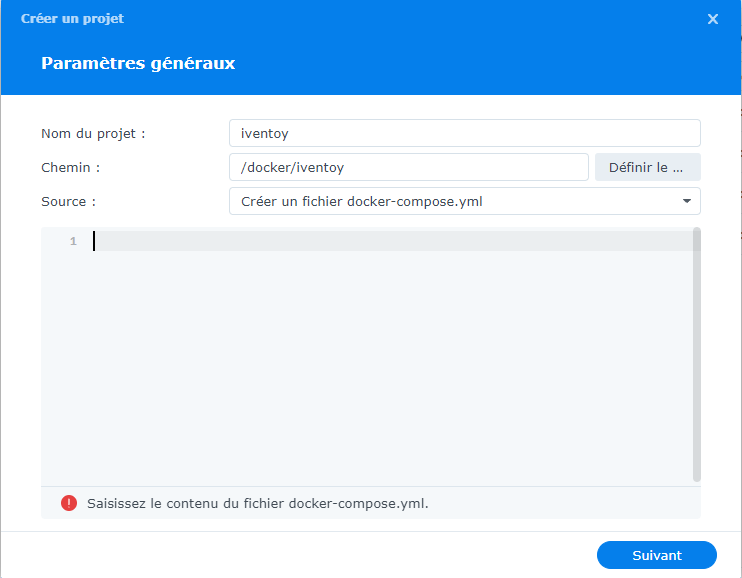
Que faut-il indiquer ici ? Comme point de départ, nous allons utiliser la configuration Docker Compose disponible sur cette page GitHub. Mais, nous devons modifier cette configuration, car elle n'est pas adaptée pour Synology.

Nous devons personnaliser cette configuration, notamment car iVentoy doit communiquer en direct avec notre réseau local. En effet, comme il joue le rôle de serveur DHCP et serveur PXE, il doit être joignable par les hôtes du réseau.
Pour la couche réseau de ce conteneur, nous allons utiliser le pilote macvlan de Docker pour répondre à ce besoin : notre conteneur iVentoy aura une adresse IP statique sur notre réseau local. Un réseau nommé "macvlan" sera créé dans Container Manager.
Voici le code complet et, à la suite, des explications supplémentaires :
---
version: '3.9'
services:
iventoy:
image: ziggyds/iventoy:latest
container_name: iventoy
restart: always
privileged: true #must be true
ports:
- 26000:26000
- 16000:16000
- 10809:10809
- 67:67/udp
- 69:69/udp
volumes:
- /volume1/docker/iventoy/iso:/app/iso
- /volume1/docker/iventoy/data:/app/data
- /volume1/docker/iventoy/log:/app/log
environment:
- AUTO_START_PXE=true # optional, true by default
networks:
macvlan:
ipv4_address: 192.168.1.170
volumes:
iso:
external: true
data:
external: true
networks:
macvlan:
name: macvlan
driver: macvlan
driver_opts:
parent: eth0
ipam:
config:
- subnet: "192.168.1.0/24"
ip_range: "192.168.1.192/28"
gateway: "192.168.1.254"Pour vous aider à comprendre cette configuration Docker Compose, voici quelques indications.
Ce conteneur doit être exécuté en mode privilégié, ce qui explique la présence de cette ligne :
privileged: true #must be trueLa section "volumes" sert à mapper les répertoires du conteneur avec ceux présents sur notre NAS. Le répertoire "iso" créé précédemment devra être utilisé pour stocker les images ISO que vous souhaitez utiliser dans iVentoy.
volumes:
- /volume1/docker/iventoy/iso:/app/iso
- /volume1/docker/iventoy/data:/app/data
- /volume1/docker/iventoy/log:/app/logLe conteneur sera connecté au réseau "macvlan" et il aura l'adresse IP "192.168.1.170". Adaptez en fonction de votre réseau local.
networks:
macvlan:
ipv4_address: 192.168.1.170Cette partie de la configuration vise à créer le réseau "macvlan" dans Docker. Il est associé au sous-réseau "192.168.1.0/24", à la passerelle par défaut "192.168.1.254" . Nous attribuons aussi la plage d'adresses IP "192.168.1.192/28" (soit 14 adresses IP) au conteneur. Pour rappel, la version FREE d'iVentoy est, de toute façon, limitée à 20 adresses IP.
networks:
macvlan:
name: macvlan
driver: macvlan
driver_opts:
parent: eth0
ipam:
config:
- subnet: "192.168.1.0/24"
ip_range: "192.168.1.192/28"
gateway: "192.168.1.254"Une fois que vous avez adapté cette configuration à votre environnement, poursuivez jusqu'à la fin pour créer le conteneur Docker.

Le conteneur iVentoy est actif, nous allons pouvoir tenter une connexion à l'interface web !
Accéder à l'interface web d'iVentoy
Pour accéder à l'interface de gestion d'iVentoy, nous devons spécifier l'adresse IP du conteneur, ainsi que le numéro de port (26000 pour la GUI Web).
Nous avons bien accès à l'interface d'administration. Si vous ne parvenez pas à accéder à l'interface d'iVentoy, vérifiez la configuration de votre pare-feu Synology, ainsi que votre fichier Docker Compose.
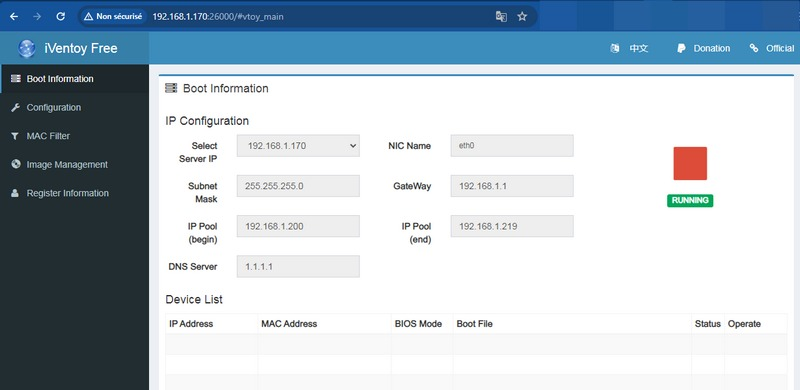
Aucun commentaire à afficher
Aucun commentaire à afficher