Uptime Kuma : Surveiller vos sites web et conteneurs Docker
Dans ce tutoriel, nous allons apprendre à installer l'application Uptime Kuma sur un NAS Synology. L'installation sera effectuée dans un conteneur Docker, à partir du paquet "Container Manager" développé et maintenu par Synology.
Uptime Kuma est une solution de supervision simple et auto-hébergeable que vous pouvez utiliser pour surveiller vos sites web et conteneurs Docker. Cette solution se distingue par sa simplicité d'utilisation et son efficacité pour surveiller l’état en ligne de services web (blog, application métier, service SaaS, etc.). Vous pourriez même l'utiliser pour surveiller l'état de votre Home Lab.
Avec une interface moderne et intuitive, Uptime Kuma permet de surveiller divers services via des protocoles tels que HTTP, HTTPS, TCP, ou encore des serveurs de jeux Steam. Il propose également des fonctionnalités avancées, comme la surveillance des certificats TLS et l'envoi d'alertes via plus de 90 services (Telegram, Discord, Slack, etc.).
Déployer Uptime Kuma avec Docker
Avant toute chose, vous devez installer l'application "Container Manager" sur votre NAS, si ce n'est pas déjà fait. Puis, vous devez créer un dossier pour ce conteneur. Pour ma part, il s'agit du répertoire "uptime-kuma" créé sous "docker".
Dans ce répertoire nouvellement créé, vous devez créer un sous-dossier nommé "data" qui sera monté dans le conteneur. Nous obtenons le résultat suivant :
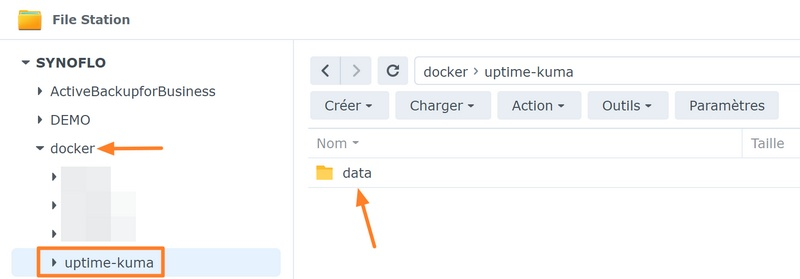
Ensuite, ouvrez "Container Manager" puis cliquez sur "Projet" afin de créer un nouveau projet en cliquant sur le bouton nommé "Créer".
Vous devez donner un nom à ce projet, sélectionner le répertoire créé précédemment, à savoir "/docker/uptime-kuma" et indiquer le code de configuration Docker Compose. Ce qui donne :
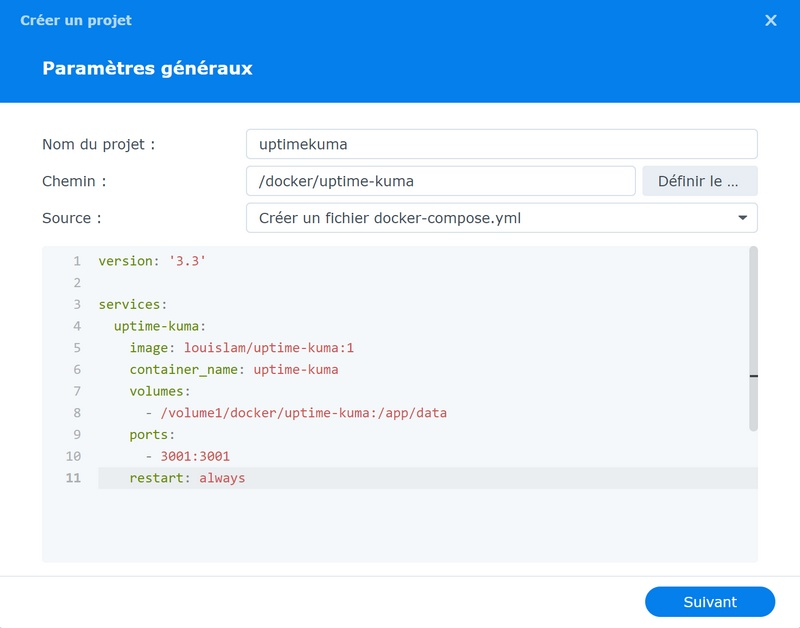
Voici le code Docker Compose :
services:
uptime-kuma:
image: louislam/uptime-kuma:1
container_name: uptime-kuma
volumes:
- /volume1/docker/uptime-kuma/data:/app/data
ports:
- 3001:3001
restart: alwaysDans le cas présent, l'application sera joignable en HTTP sur le port 3001. Veillez à vérifier également le chemin vers le dossier "data", sous l'instruction "volumes".
Quand la configuration est prête, poursuivez jusqu'à la fin et lancez la création du projet... Patientez pendant le téléchargement de l'image Docker et la création du conteneur associé. Ceci peut nécessiter plusieurs minutes, en fonction de votre débit Internet.
Dès à présent, vous pouvez accéder à l'application Uptime Kuma de cette façon :
- http://<adresse IP de votre NAS>:3001
Remarque : si le pare-feu de votre NAS est actif et que sa configuration est stricte, vous devez créer une règle pour autoriser les connexions sur le port 3001.
Vous avez désormais accès à l'application Uptime Kuma hébergée sur votre NAS ! Il ne reste plus qu'à passer à la phase de configuration.
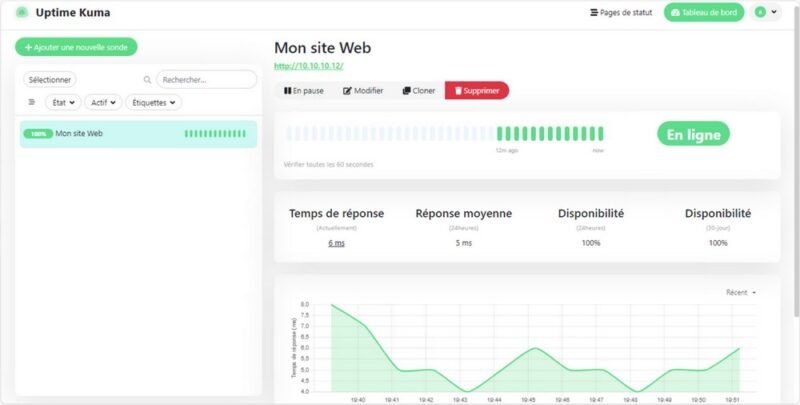
Aucun commentaire à afficher
Aucun commentaire à afficher